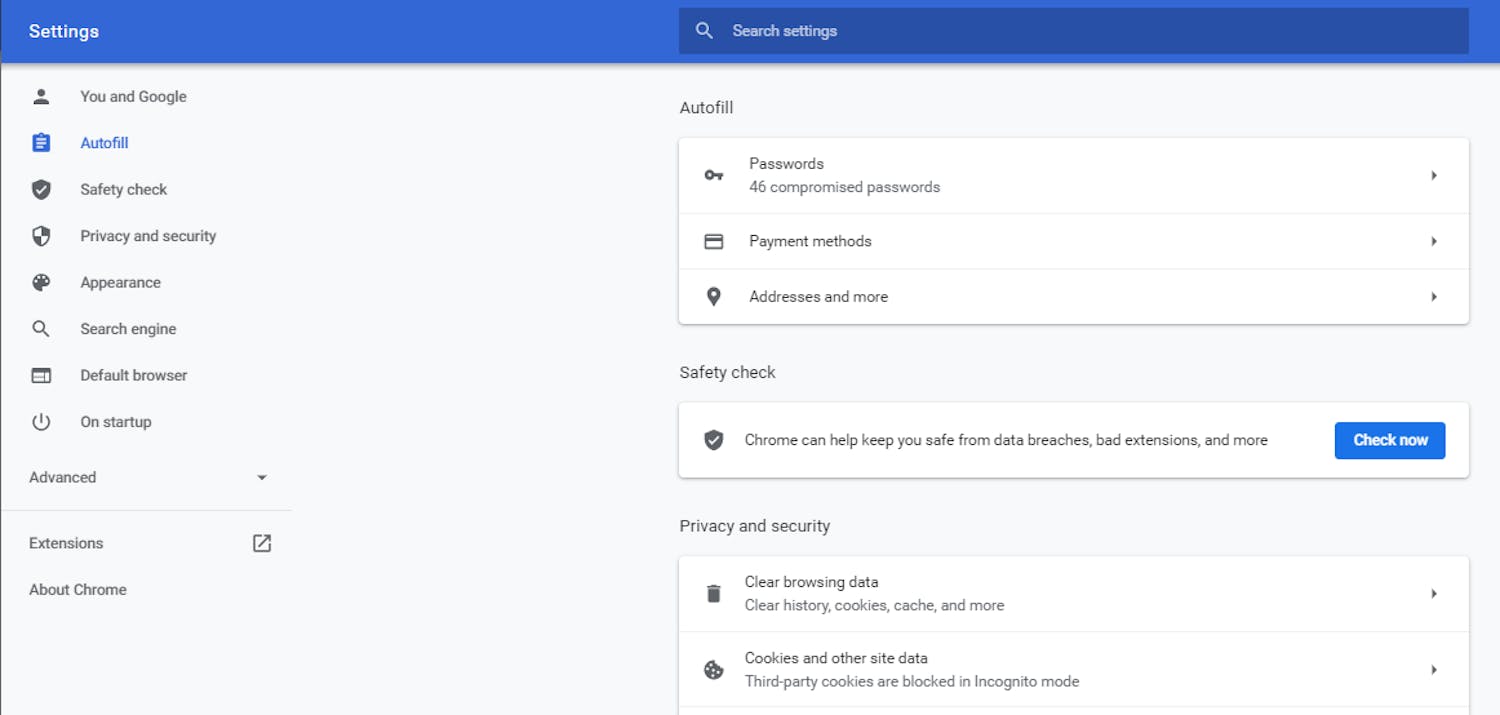Når du har handlet i en nettbutikk med Chrome-nettleseren, har du sannsynligvis opplevd at nettleseren foreslår å fylle ut navn og adresse automatisk.
Opplysningene ble lagret første gang du skrev dem inn på en nettside, og når Chrome oppdager at du igjen har plassert markøren i et lignende skjema, fylles den lagrede informasjonen automatisk ut.
Dette er en smart funksjon som sparer deg for ganske mange tastetrykk og museklikk når du handler på nettet.
Setter inn en utdatert adresse
Chrome er imidlertid ikke så smart at den selv kan oppdatere de lagrede opplysningene når du flytter, og det betyr at etter flytting vil nettleseren foreslå en utdatert adresse.
I verste fall oppdager du det ikke før du har klikket på Godkjenn kjøp på en nettside og får tilsendt varene til en gammel adresse.
Hvis noen har lånt pc-en din, kan du også oppleve at Chrome foreslår navn og adresser til andre – eller rett og slett foreslår opplysninger med tastefeil fordi de er lagret i nettleseren.
> Les også: 5 enkle tips til fanene i Chrome
Slik sletter eller endrer du adressene dine
Derfor anbefaler vi at du regelmessig kontrollerer listen over lagrede opplysningene i Chrome – og retter dem hvis det er noe som ikke stemmer.
Det er ganske enkelt hvis du følger trinnene her.
1: Åpne Google Chrome, og klikk på de tre prikkene øverst til høyre.
2: Velg Innstillinger.
3: Klikk på fanen Autofyll på venstre side.
4: Klikk på Adresser m.m. til høyre.
5: Alle lagrede navn og adresser vises i en liste. Klikk på de tre prikkene til høyre for en opplysning. Du kan nå velge Rediger eller Fjern.
6: Nå kan du i ro og mak fylle ut de feltene du vil Chrome skal foreslå for deg neste gang du skriver inn navn, adresse, telefonnummer og e-postadresse på en nettside. Til slutt klikker du på Lagre.
> Les også hvordan du redigerer lagrede passord i Chrome her
Kontroller selv hva Google skal lagre på pc-en din
I Komputer for alle 12/2021, som er ute i butikkene nå, får du et komplett program fra Abelssoft som effektivt setter en stopper for Googles nysgjerrighet på pc-en din.
Programmet brukes til å slette Googles informasjonskapsler og andre opplysninger som blant annet målretter markedsføringen etter dine preferanser.
> Les artikkelen i bladet eller last den ned fra Fordelssonen her