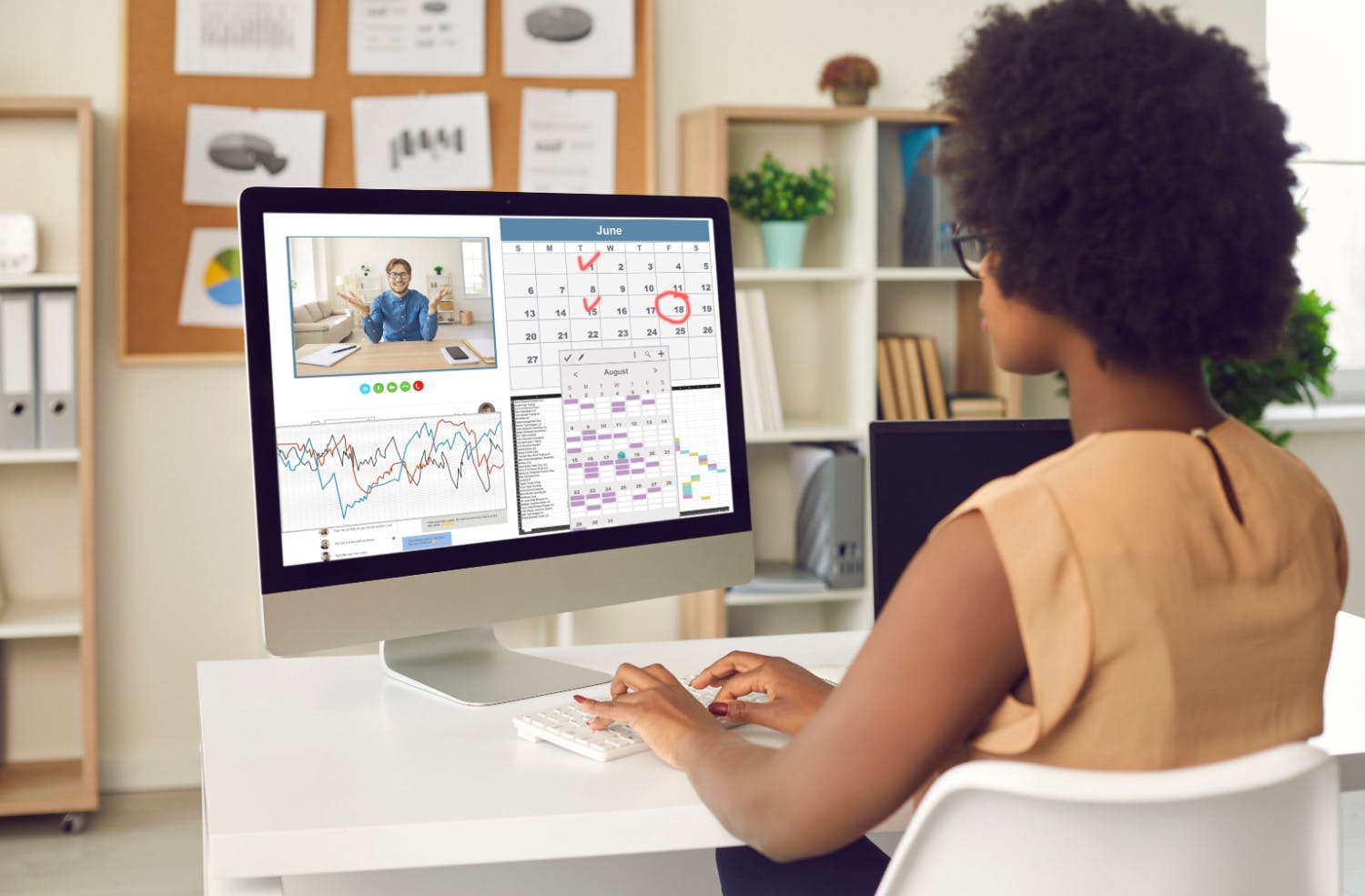Vi har ofte et behov for å jobbe i to vinduer ved siden av hverandre. Dette skjer for eksempel hvis vi må kopiere tekstbiter fra ett vindu til et annet eller hvis vi skriver en oppgave i det ene vinduet mens vi leser kildene i det andre.
Inndelingen av skjermen i to vinduer har mange navn, slik som Split View, Oppdelt skjerm, Snapping og Delt skjerm.
Uansett om du sverger til Microsoft eller Apple og deres respektive operativsystemer, har du gode muligheter til å få på plass vinduene. I denne artikkelen ser vi på hvordan du gjør det i begge operativsystemene.
MERK! Denne artikkelen handler om å dele skjermen. Vi har også skrevet en artikkel om å legge til en ekstra skjerm for datamaskinen din slik at du får dobbelt så mye skjermplass: Les: Slik jobber du med to skjermer i Windows.
Slik deler du skjermen i to i Windows
I Windows kalles muligheten til å dele skjermen i to vinduer for Snapping.
For å bruke funksjonen smartest mulig må du først aktivere den i Windows-innstillingene.
Det viser vi her.
- Høyreklikk på startknappen og velg Innstillinger.
- Velg System.
- Velg Fleroppgavekjøring.
- Sørg for at glidebryteren under Forankring av vinduer er aktivert.
Les også: 5 ting som din neste pc-skjerm bør ha
Slik bruker du Snapping på en Windows-datamaskin
Når delt skjerm er aktivert, gjør du følgende for å velge de to vinduene som skal ha halvparten av plassen hver.
- Åpne det første vinduet.
- Hold nede venstre museknapp mens du drar vinduet helt til venstre på skjermen. Dette «snapper» vinduet på plass på venstre side av skjermen.
- Klikk på et annet vindu for å legge til på høyre side av skjermen.
Slik deler du skjermen i to på Mac-en
Hvis du bruker en Mac fra Apple, kan du også raskt dele skjermen i to halvdeler med hvert sitt vindu. Dette kan du gjøre direkte fra et bestemt vindu.
Gjør følgende
- Åpne et tilfeldig vindu, for eksempel i Finder.
- Hold musen over det lille, grønne maksimer-ikonet øverst til venstre i vinduet.
- Velg nå menypunktet Vis vindu til venstre på skjermen.
- Klikk deretter på det andre vinduet. Det vil da automatisk legge seg på høyre side av skjermen.
Når du vil gå tilbake til normal visning med ett vindu, klikker du på det grønne ikonet igjen.