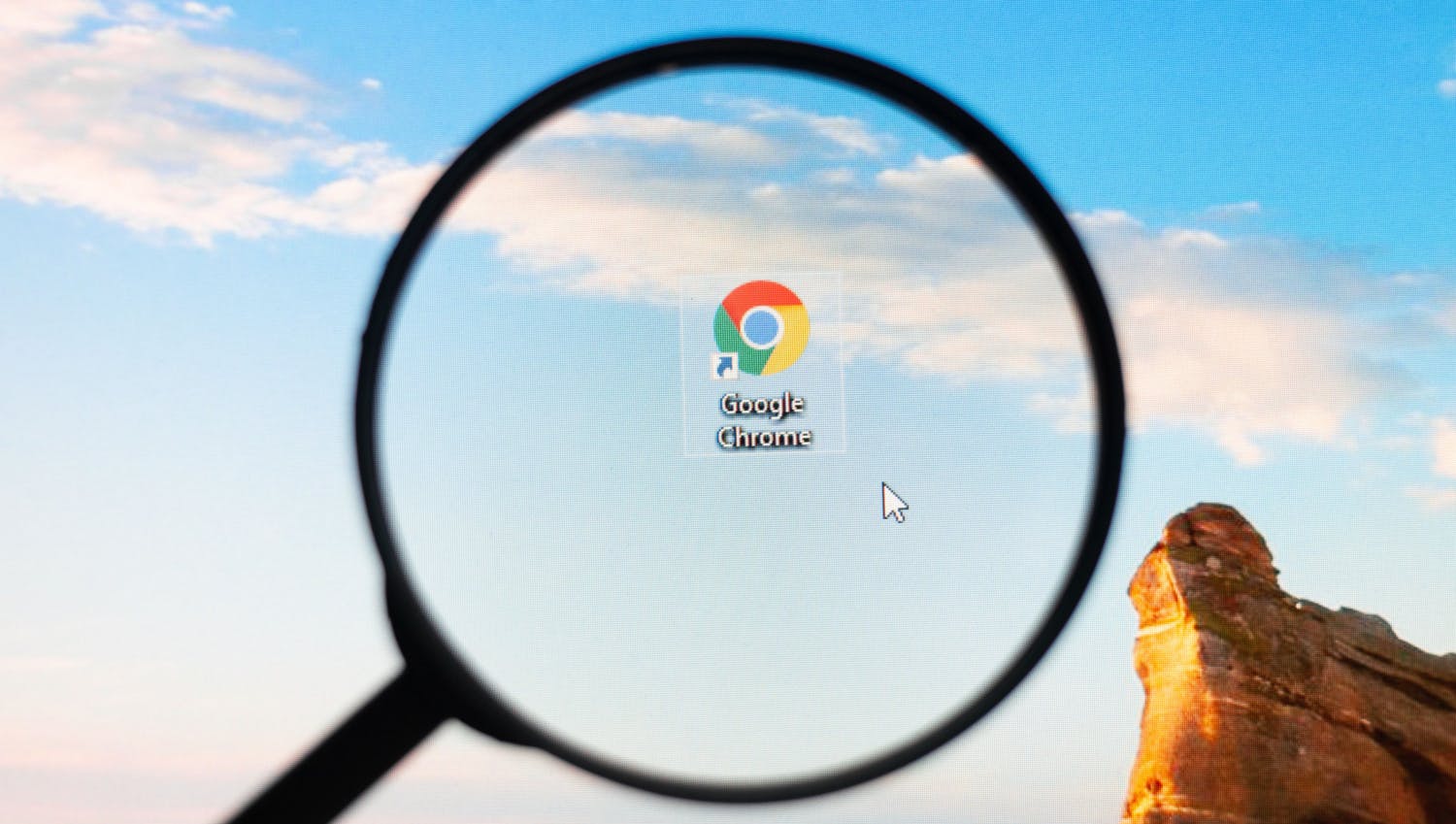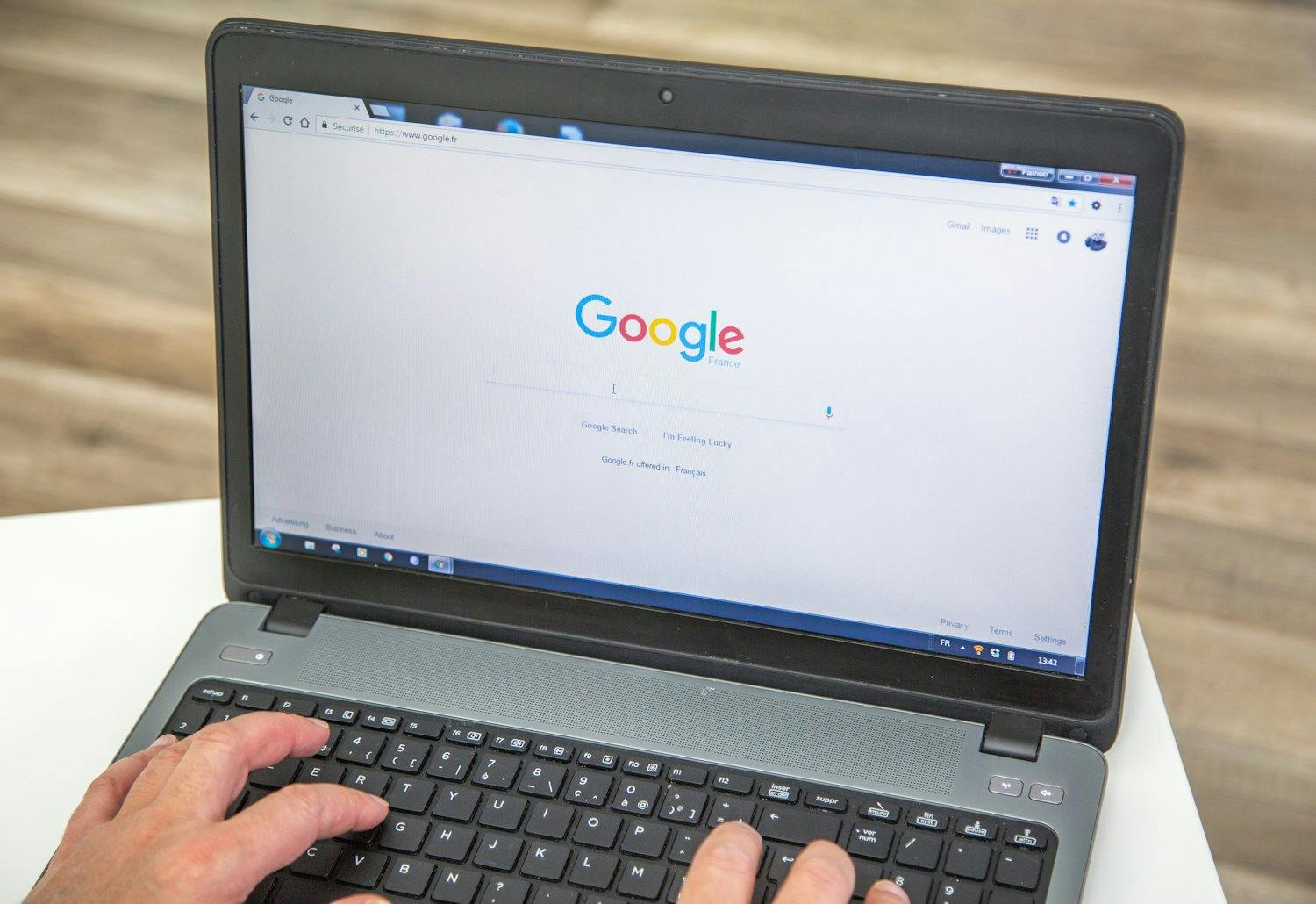Tar du en titt i Oppgavebehandling i Windows, kan du se hvilke programmer som bruker mest av pc-ens krefter.
Nettleseren Chrome ligger ofte på toppen. Ikke bare fordi det er et av programmene vi bruker mest, men ofte fordi nettleseren har en tendens til å bruke mer kraft enn nødvendig.
Derfor introduserer Google nå en smart sparefunksjon i Chrome, som dessverre også innebærer en risiko for at du mister data underveis.
Lenger ned i denne artikkelen viser vihvordan du aktiverer og bruker den nye Memory Saver-funksjonen i Chrome.
Google gjør faner passive
Verktøyet Memory Saver ble lansert i desember i fjor i forbindelse med oppdatering 108. Men først nå i versjon 110 blir den tilgjengelig for alle.
Memory Saver innebærer kort fortalt at faner som ikke er i bruk gjøres passive, slik at de ikke tærer på pc-ens krefter.
Når du skal bruke en passiv nettside igjen, klikker du på fanen og så lastes nettsiden inn på nytt.
Ifølge Google kan tiltaket spare opptil 40 prosent av ressursene som gamle Chrome brukte.
Les også: Slik sletter du raskt nettleserhistorikken i Chrome
Vær oppmerksom: Data kan forsvinne
Selv om Memory Saver stort sett er en klar forbedring av nettleseren din, er det også en risiko forbundet med funksjonen.
Når en fane gjøres passiv, risikerer du nemlig at dataene du jobber med forsvinner fordi nettsiden lastes inn på nytt når du aktiverer den igjen.
Dette gjelder for eksempel hvis nettsiden er blitt oppdatert eller slettet i mellomtiden, eller hvis du ikke har lagret det du måtte ha skrevet inn på den passive nettsiden.
Les også: Spar på batteristrømmen og på internminnet med ny versjon av Chrome
Disse fanene er sikret med tiltak fra Google
Google kjenner til problemet med data som forsvinner, og lover at visse typer faner aldri skal gjøres passive. Dette gjelder for eksempel:
- Aktiv lyd eller video
- Nettsider med popup-meldinger
- Nettsider der det pågår en overføring
- Delvis utfylte skjemaer
- Du kan også selv legge til nettsteder som alltid skal være aktive. Dette gjør du i innstillingene under ytelse.
Les også: Slik sletter du nettleserhistorikken i Chrome og Edge
Kontroller at du har riktig Chrome-versjon
Vil du bruke Memory Saver-funksjonen, må verktøyet først aktiveres i Chrome.
Det krever at du har den nyeste versjonen av Chrome, nemlig 110. Slik sjekker du dette:
- Gå først til Chromes innstillingsmeny via de tre prikkene øverst til høyre.
- Velg Hjelp etterfulgt av Om Google Chrome.
- Nå kan du sjekke at versjonsnummeret er 110.
Aktiver Memory Saver i Chrome
Neste trinn er å aktivere Memory Saver. Det kan være litt vanskelig, for det er ikke sikkert at innstillingene vises for deg. Her er hele fremgangsmåten. Først gjør vi innstillingen synlig.
- Skriv inn følgende i adressefeltet: chrome://flags/#high-efficiency-mode-available, og trykk på Enter.
- Velg Enabled i nedtrekksmenyen.
- Velg deretter Relaunch nederst til høyre.
- Nettleseren startes på nytt.
Nå som funksjonen Memory Saver (minnesparingsfunksjon på norsk) er aktivert, må den også slås på. Slik gjør du det:
- Klikk på de tre prikkene for å gå til Chrome-innstillingene. Velg Innstillinger.
- Velg deretter Ytelse i menyen til venstre.
- Ved siden av Minnesparing slår du på glidebryteren slik at den blir blå. Samme sted kan du skrive inn nettsider som alltid skal være aktive.
Les også: Søk enkelt i faner, bokmerker og tidligere besøkte nettsider i Chrome