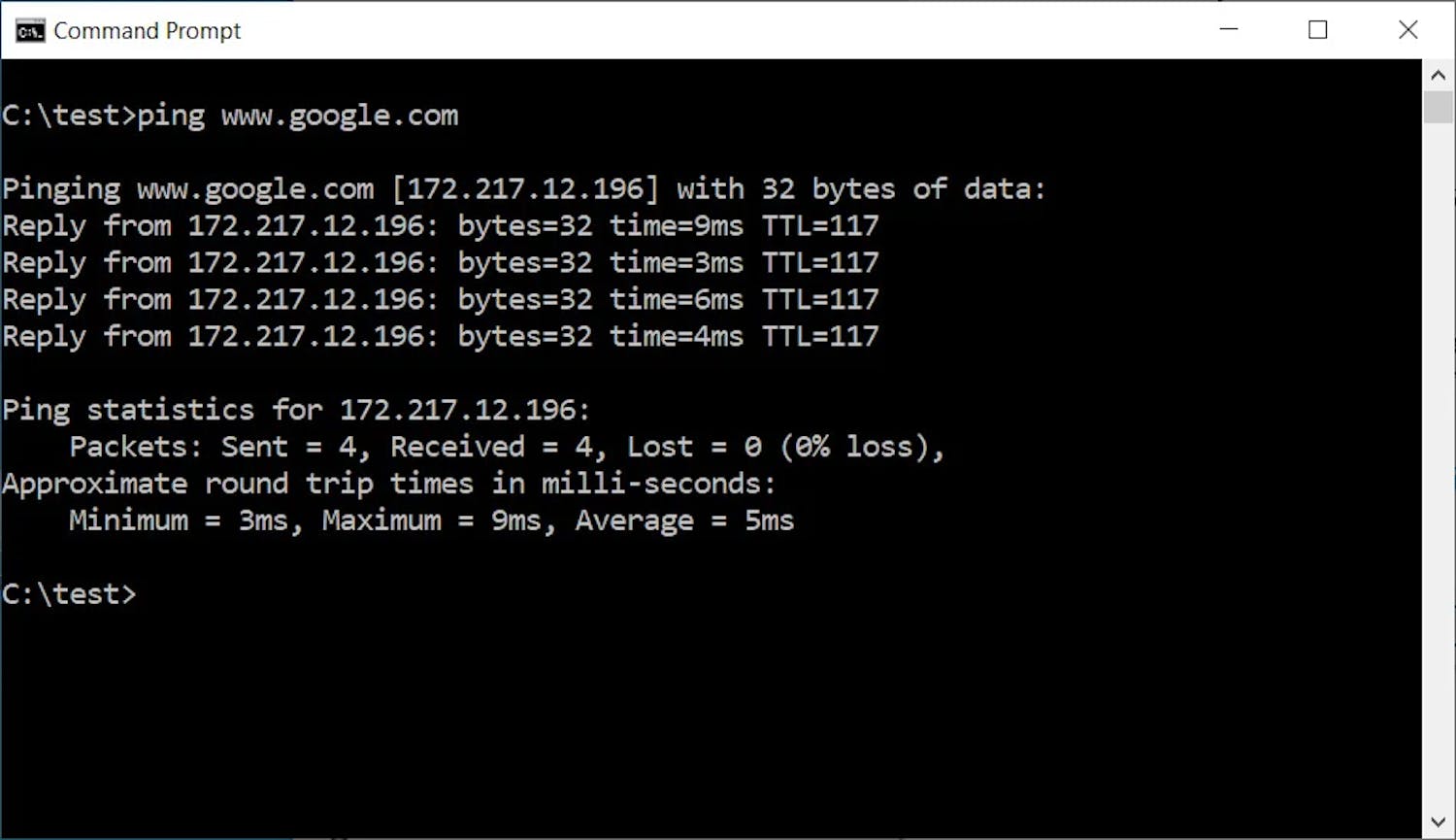Du kjenner kanskje allerede til Ledetekst i Windows, hvor du kan starte verktøy og skrive kommandoer som er svært like de man brukte i fortidens DOS-systemer.
I Ledetekst finner du mange verktøy som kan noe helt spesielt, og som klarer det uten grafiske vinduer, i motsetning til vanlige Windows-programmer.
Det skal du imidlertid ikke la deg skremme av, for med de praktiske kommandoene får du tilgang til verktøy som ellers ikke finnes i mer visuell Windows-form.
Kontroller internettforbindelsen
Hvis du opplever forsinkelser, forstyrrelser, feil eller nedsatt hastighet på internettforbindelsen din, kan du bruke forskjellige verktøy i Ledetekst til å sjekke om alt er som det skal.
Resultatene kan også være nyttige når du skal melde fra til internettleverandøren din.
Så husk å notere resultatene, slik at du kan gi dem videre til supportavdelingen.
> Les også:Fire triks som gir deg bedre trådløst nettverk helt gratis
Slik bruker du Ledetekst
Du finner Ledetekst ved å skrive Ledetekst i søkefeltet på oppgavelinjen. Verktøyet dukker opp øverst i søkeresultatet.
Klikk på Kjør som administrator i feltet på høyre side.
Verktøy 1: Nslookup
Når du skriver inn en adresse i adressefeltet i nettleseren, f.eks. www.google.com, oversettes adressen internt til en IP-adresse som PC-en forstår.
Men hvis det er noe galt med DNS-serveren som oversetter adressene, vil du enten se et feilbilde eller oppleve at det tar litt for lang tid å komme inn på nettsiden.
Slik kontrollerer du det:
I Ledetekst skriver du:
nslookup www.google.com
og trykker på Enter på tastaturet.
Du kan skrive inn en hvilken som helst adresse etter nslookup. Nå returneres adressen til DNS-serveren som Windows bruker sammen med IP-adressen til nettsiden, hvis forbindelsen virker som den skal.
Hvis du ikke ser IP-adressene, kan det være noe galt med DNS-serveren din.

Nslookup viser hvilke IPv4- og IPv6-adresser som www.google.com er knyttet til, altså adresser som datamaskiner på Internett forstår.
Verktøy 2: Ping
Med Ping-kommandoen kan du sjekke om PC-en kan koble til en nettside, og hvor lang tid tilkoblingen tar.
En velfungerende internettforbindelse vil vanligvis gi en ping-tid på 8–25 millisekunder.
Hvis forsinkelsen er mye større enn det, er det enten noe galt med den spesifikke nettsiden eller med internettforbindelsen din.
Slik kontrollerer du forbindelsen:
I Ledetekst skriver du:
ping www.google.com
og trykker på Enter på tastaturet.
Du kan skrive inn en hvilken som helst adresse etter ping. Nå prøver PC-en å koble seg til Googles IP-adresse, og viser hvor lang tid det tok i millisekunder.
Får du et resultat på mer enn 30 millisekunder, bør du prøve igjen med en annen side før du ringer og feilmelder forbindelsen din.
Vær også oppmerksom på at ping-tiden ofte er høyere fra et mobilt nettverk via telemastene, enn via fiberkabler.
Verktøy 3: Tracert
Når du kobler deg til en nettside, vil trafikken ofte bevege seg via ulike knutepunkter, og med Tracert-kommandoen kan du se veien frem og tilbake.
Kommandoen viser svartiden for de enkelte punktene underveis, og kan dermed avsløre hvor flaskehalsene er.
Hvis du bruker en VPN-forbindelse, vil forbindelsens servere også vises i tracert-verktøyet, og du kan se hvor mye VPN-tjenesten påvirker trafikken din.
Slik kontrollerer du forbindelsen:
I Ledetekst skriver du:
tracert www.google.com
og trykker på Enter på tastaturet.
Nå vises de enkelte punktene på veien til serveren. På en velfungerende internettforbindelse vil de ulike knutepunktene ha en samlet tid på 8–25 millisekunder.
Hvis du kobler til via en VPN-server, eller det er installert skadelig programvare på PC-en som fanger opp trafikken, vil du se dette punktet som en større forsinkelse.
Verktøy 4: Pathping
Pathping-verktøyet er en kombinasjon av de to verktøyene ping og tracert, som vi har beskrevet ovenfor.
Pathping tar mye lenger tid for hver operasjon, og derfor bruker man normalt de andre hver for seg.
Men hvis du har problemer med forbindelsen, får du den mest utfyllende informasjonen med pathping, som du f.eks. kan gi til supporten eller til kundeserviceavdelingen hos din internettleverandør.
Slik kontrollerer du forbindelsen:
I Ledetekst skriver du:
pathping www.google.com
og trykker på Enter på tastaturet.
Nå vises de enkelte knutepunktene på veien til serveren, og samtidig foretas det en pingmåling av hvert knutepunkt, slik at du kan se forsinkelsen og svartiden til alle de stedene dataene passerer på veien fra PC-en til nettsiden.
Opplysningene kan oppgi kryptiske serveradresser som du kanskje ikke umiddelbart gjenkjenner, uten at det nødvendigvis er noe galt.
Derfor kan du primært bruke resultatet til å gi videre hvis du allerede er i dialog med en kundetjeneste om internettforbindelsen din.
Gjør internettforbindelsen din enda bedre
Det er flere andre ting du kan gjøre i innstillingene i Windows 10 for å optimalisere internetthastigheten din.
Med programmet Ashampoo Internet Accelerator 3 er dette mulig selv om du ikke er en IT-ekspert. Programmet hjelper deg med å ta de riktige valgene slik at PC-en din fungerer så godt som mulig.
Du kan lese om dette og mye mer i Komputer for alle nummer 14/2021.
> Du finner programmet og en grundig veiledning på norsk i Fordelssonen her