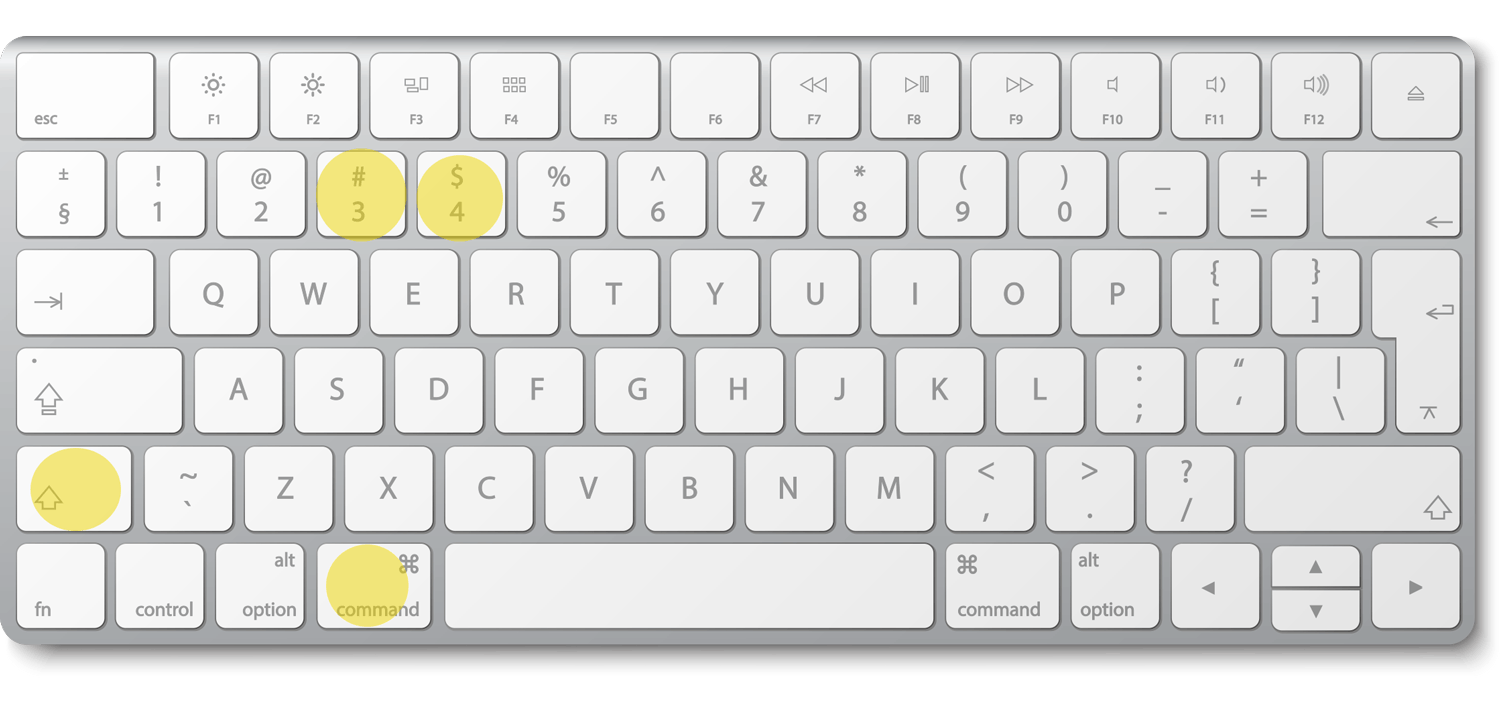Screendump, skjermbilde eller skjermskudd.
Kjært barn har mange navn, men uansett hva du kaller det, har du fra tid til annen behov for å ta et bilde av skjermen du jobber på.
Her viser vi hvordan du tar et skjermbilde, enten du bruker Windows-pc eller Mac.
> Les også: Slik tar du skjermbilde med mobiltelefonen
Slik tar du skjermbilde i Windows 10
- I Windows tar du et bilde av hele skjermen ved hjelp av Print Scrn-knappen, som gjerne sitter øverst i høyre hjørne av tastaturet.
- For å ta et skjermbilde av det aktive vinduet, trykker du på Alt + Print Scrn
- For å ta et skjermbilde av et område på skjermen, velger du Windows-tast + Shift + S. Tegn det rektangulære området du vil ha bilde av, og slipp museknappen.
Bildet havner i Bilder-mappen i Windows, og derfra kan du kopiere det videre med CTRL + C.
> Les også: Enklere skjermopptak i Utklippsverktøy i Windows 11
Skjermbilde med utklippsverktøyet i Windows 10
I Utklippsverktøy skal du velge ny og hvilken type utklipp du vil ha. Du finner verktøyet ved å søke på Utklippsverktøy i Windows-menyen.
Etter at du har lagd utsnittet i Utklippsverktøy, kan du redigere bildet. Du kan for eksempel markere elementer i bildet med forskjellige farger, og du kan fortelle programmet hvor du vil lagre det.
Du kan også sende bildet i en epost direkte fra Utklippsverktøy.
> Les også: Nye tekstvalg i utklippstavlen i Windows
Skjermbilde med Klipp og tegn
I en av de kommende Windows 10-oppdateringene blir utklippsverktøyet erstattet av det nye Klipp og tegn. Det gjør det samme som utklippsverktøyet når du skal ta et skjermbilde, men det har også flere smarte funksjoner.
Du kan prøve verktøyet allerede nå ved å skrive Klipp og tegn i søkefeltet i Windows. Klikk på programmet som dukker opp øverst.
I programmet skal du klikke på Ny øverst og deretter markere det området av skjermen som du vil ta bilde av.
Bildet vises nå i Klipp og tegn. Nå kan du markere og tegne på det før du sender bildet videre.
Slik tar du et skjermbilde på Mac
På en Mac tar du skjermbilder på en litt annen måte:
- Tast cmd + shift + 3 for å ta et bilde av hele skjermen.
- Tast cmd + shift + 4 for å ta et bilde av et begrenset område på skjermen.
Tegn opp området og slipp museknappen.
I begge tilfeller lagres bildet som en fil på skrivebordet.
I videoen nedenfor fra Apple Support kan du se de forskjellige metodene for å ta skjermbilder på Mac.
Forbedre skjermdumpene
Skjermbilder må ofte brukes til å vise noe på nettsteder eller programmer.
I denne sammenhengen kan det være nyttig å tegne piler og sirkler for bedre å forklare hva som skjer på skjermen. Du kan bruke standardprogrammer som Paint for å fullføre skjermbildene dine, men det kan være kjedelig og noen ganger direkte frustrerende ettersom programmet ikke er det mest intuitive.
Programmet ShareX er et godt alternativ. Du kan redigere skjermbildene dine når du tar dem. For eksempel kan du enkelt tegne piler og vise hvor vennene dine finner spesifikke funksjoner i et program. Når du har tegnet på skjermen, tar du bare bildet, og programmet lagrer automatisk det redigerte skjermbildet på datamaskinen din.
ShareX er enkelt å installere, og vi vil vise deg hvordan du bruker programmets mange nyttige funksjoner.
> Som abonnent kan du laste ned programmet fra Fordelssonen.
> Akkurat nå kan du få en utgave av Komputer for alle og få full tilgang til Fordelssonen med sikre programmer, som alle er testet av Komputer for alle, for kun kroner 29‚–. Se tilbudet her.