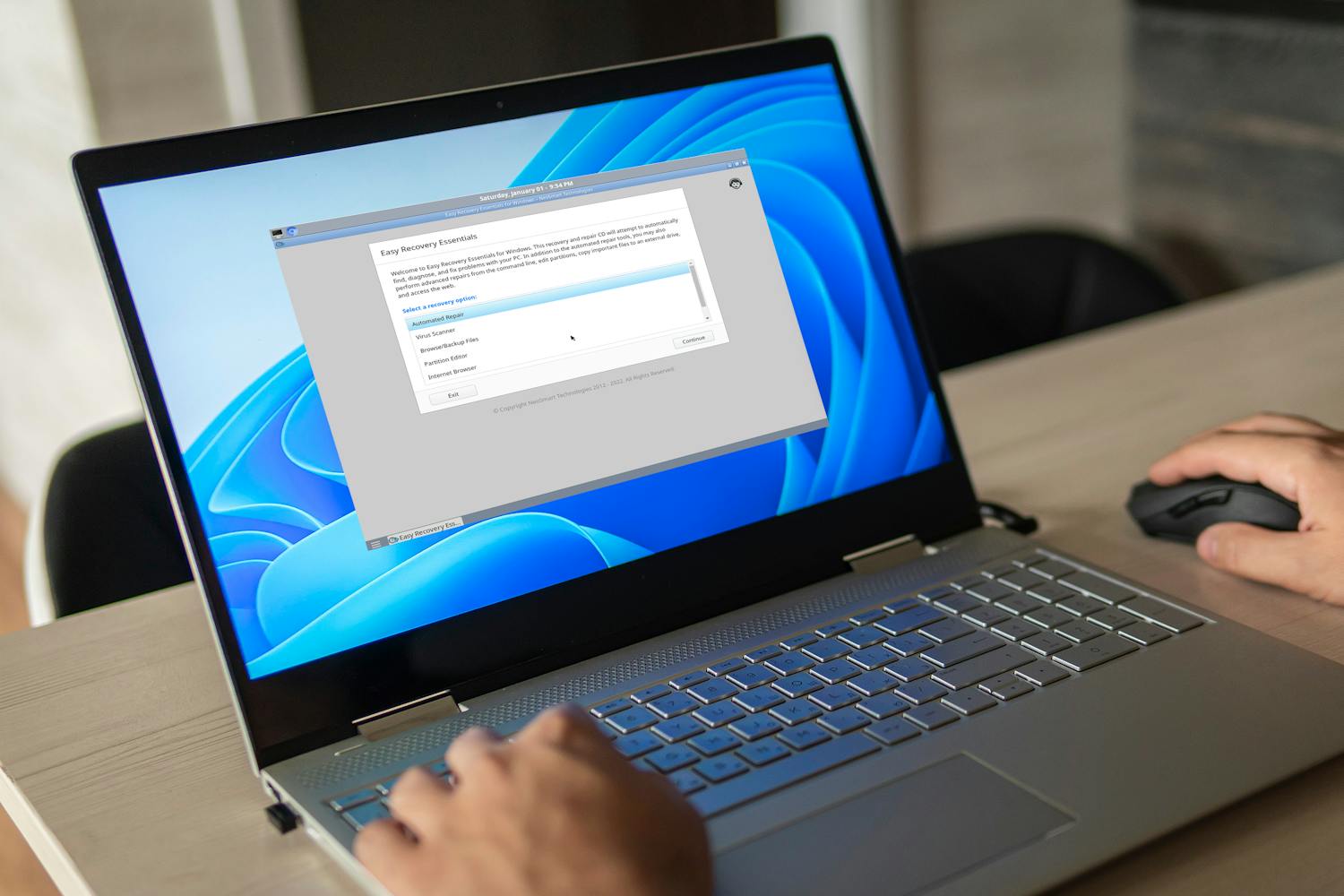Noen ganger kan pc-en med Windows få så mange problemer at du ikke engang kan komme inn i operativsystemet for å løse dem.
Hvis dette skjer må du starte datamaskinen fra et annet medium, for eksempel et USB-minne eller en CD med et reparasjonsverktøy.
Vi har nettopp inngått en avtale med folkene bak det effektive reparasjonsverktøyet EasyRE Home, som normalt koster 430 kroner. Som abonnent på Komputer for alle kan du nemlig akkurat nå laste ned programmet helt kostnadsfritt.
> Last ned programmet EasyRE Home fra Fordelssonen her (kostnadsfritt for abonnenter)
Lagre EasyRE på et USB-minne
EasyRE lastes ned som en ISO-fil, som er et komplett bilde av et medium. Deretter må verktøyet lagres på et medium som pc-en kan startes fra, f.eks. et USB-minne eller en cd, for å kunne starte pc-en direkte i verktøyet.
Til dette trenger du verktøyet Easy USB Creator Lite, som du også finner i Fordelssonen sammen med en veiledning.
Pass på at du laster ned riktig ISO-fil. Du finner nemlig både en til Windows 10 og en til Windows 11 i Fordelssonen.
> Les også:Hva er forskjellen på et USB-minne og en USB-kontakt?
Krever en endring i Windows 11
På pc-er med Windows 10 er du deretter klar til å koble til USB-minnet og starte pc-en direkte opp i verktøyet slik at du kan reparere datamaskinen.
Men hvis pc-en din har Windows 11, må du først gjøre en endring på pc-en før du kan starte den i EasyRE på USB-minnet.
EasyRE-programmet fungerer nemlig ikke med den nye funksjonen «Sikker oppstart» som kreves av Windows 11, og derfor må denne funksjonen midlertidig slås av før du kan starte programmet.
Justering i BIOS er bare for eksperter
MERK: DETTE ER AVANSERT
Hvis du ikke er vant til å bruke pc-ens BIOS, anbefaler vi at du ikke endrer innstillingene i BIOS, som vi forklarer her.
Du kan nemlig risikere at pc-en ikke lenger vil starte Windows hvis du gjør feil innstilling.
Hvis du tidligere har endret innstillingene i pc-ens grunnleggende operativsystem, kan du gå inn i BIOS ved å trykke på en bestemt tast når datamaskinen slås på og viser svart skjerm.
Slik slår du av «Sikker oppstart» i BIOS
Vanligvis er det F12, Delete, F1 eller lignende som du må trykke på for å komme inn i BIOS, men det vil enten vises på skjermen når du slår på pc-en eller stå beskrevet i pc-ens brukerveiledning.
I BIOS skal du finne og gå inn på punktet Boot.
Her vil du vanligvis finne et underpunkt som heter Secure Boot, som vi viser i eksempelet nedenfor fra et ASUS-hovedkort.
Sett nå punktet Secure Boot til Disabled.
MERK: Du kan ikke lenger starte pc-en i Windows 11 ettersom «Sikker oppstart» kreves av operativsystemet. Windows 11 kan først startes igjen når du er ferdig med EasyRE og slår på «Secure Boot» igjen i BIOS.
Reparer Windows 11-datamaskinen
Når «Sikker oppstart» er slått av i pc-ens BIOS, kan du koble USB-minnet med EasyRE til en ledig USB-port og starte pc-en på nytt.
Nå starter datamaskinen opp på USB-minnet med EasyRE. Hvis det ikke skjer, kan du lese her om hvordan du får den til å gjøre det.
EasyRE minner litt om Windows, og du kan nå velge punktet Automated Repair for å reparere datamaskinen slik at den igjen fungerer feilfritt.
> Les også: Slik starter du opp pc-en fra en cd eller et USB-minne
Slå på «Sikker oppstart» igjen
Når EasyRE er ferdig med å reparere pc-en din med Windows 11, fjerner du USB-minnet og går inn i BIOS igjen.
Her må du igjen gå til Boot og velge Secure Boot. Velg Activate eller Standard, avhengig av BIOS-versjonen.
Nå kan du starte et velfungerende Windows 11.
Bruker du EasyRE på en pc med Windows 10 trenger du ikke endre noe i BIOS.
> Les også: Kanskje kan du likevel få Windows 11 på pc-en
Pc-ens livsforsikring
I Komputer for alle 4/2023, som er ute nå, kan du lese artikkelen om hvordan du oppretter USB-minnet med EasyRE, og hvordan du bruker programmet til å reparere datamaskinen med Windows 10.
Programmet fungerer på samme måte i Windows 10 og 11 når det først er startet på pc-en, men hvis du har Windows 10 på pc-en trenger du ikke slå av «Sikker oppstart» først.