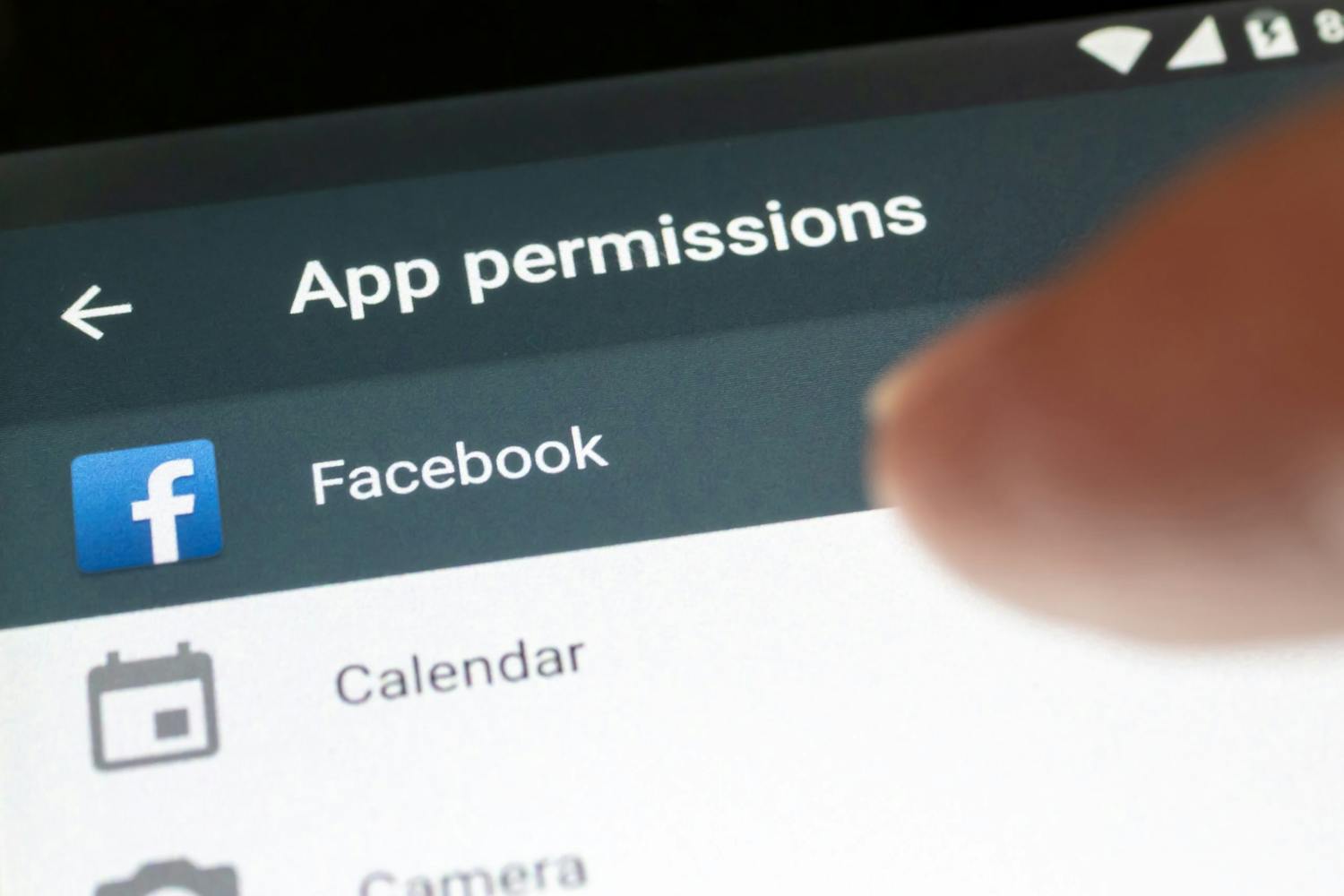Du kjenner sikkert allerede til apper på telefonen som ber om tillatelse til å bruke f.eks. posisjonen, kameraet eller mikrofonen.
Men også på Windows 10- eller 11-pc-en bør du følge godt med.
Når et nytt program installeres på datamaskinen, vil du vanligvis bli spurt om det skal ha tilgang til diverse deler av Windows. For eksempel spør vidoechat-programmet Skype om det kan bruke nettkameraet når du videochatter med andre.
Det godkjenner du selvsagt, for ellers fungerer ikke programmet etter hensikten. Men noen ganger er vi kanskje litt for uforsiktige og gir dårlige apper og programmer tilgang til deler av pc-en som er litt for private.
Heldigvis kan du enkelt få oversikt over apptillatelsene på Windows-pc-en din, og du kan naturligvis endre tillatelsene som appene dine har. Det viser vi deg her.
Apper har tilgang til store deler av Windows
De tingene som appene dine kan få tilgang til omfatter for eksempel kameraet, mikrofonen, kontaktlister, pc-ens posisjon, samtaler, meldinger og skjermbilder.
Dette er ting du ikke ønsker at en dårlig eller til og med kriminell app skal ha tilgang til.
Les også: Slik styrer du apptillatelser på Android og iPhone
Du kan styre tillatelsene på to måter. Den ene er å se på hvilke ting en bestemt app har tilgang til. Den andre er å se på oversikten over appene som har tilgang til en bestemt type utstyr eller Windows-funksjon, for eksempel kameraet.
Vi viser deg begge deler her.
Slik ser du hva en bestemt app kan gjøre
Vi viser først hvordan du finner ut hva en bestemt app har lov til på pc-en din. Denne fremgangsmåten fungerer bare med Windows' egne apper og apper fra Microsoft Store.
- Høyreklikk på startknappen og velg Innstillinger.
- Velg Apper i innstillingsvinduet. Kontroller at Apper og funksjoner er valgt i neste vindu. I Windows 11 klikker du deretter på Installerte apper.
- En liste over appene vises. Ved siden av appen du er nysgjerrig på klikker du på Avanserte innstillinger. I Windows 11 klikker du først på de tre prikkene.
- Nå ser du en liste over de tingene den aktuelle appen har tilgang til (f.eks. kameraet eller pc-ens plassering), og du kan slå glidebryterne på eller av etter behov.
Les også: Se hvilke programmer som snoker i privatlivet ditt.
Se hvilke apper som har tilgang til f.eks. kameraet
Du kan også få oversikt på en annen måte i Windows. Det skjer ved at du får en liste over alle appene og programmene som har tilgang til en spesifikk Windows-funksjon.
- Høyreklikk på startknappen og velg Innstillinger.
- Velg deretter Personvern. Alternativet heter Personvern og sikkerhet i Windows 11.
- På venstre side velger du nå Kamera eller en annen funksjon du vil ha oversikt over.
- Litt lenger ned i vinduet ser du en liste over programmer som kan tenkes å bruke kameraet. Med glidebryterne velger du nå om f.eks. Skype, Teams osv. kan benytte seg av nettkameraet. Du kan gjøre det samme med de andre Windows-funksjonene i panelet til venstre.
Les også: Få kontroll på hvilke data appene dine har tilgang til
Tillatelsene endres ved oppdatering
Vær oppmerksom på at tillatelsene du gir eller fjerner for apper i Windows kan endres i forbindelse med oppdateringer av operativsystemet.
Etter større oppdateringer av Windows må du derfor kontrollere om appene dine fremdeles har de tillatelsene eller begrensningene du ønsker.