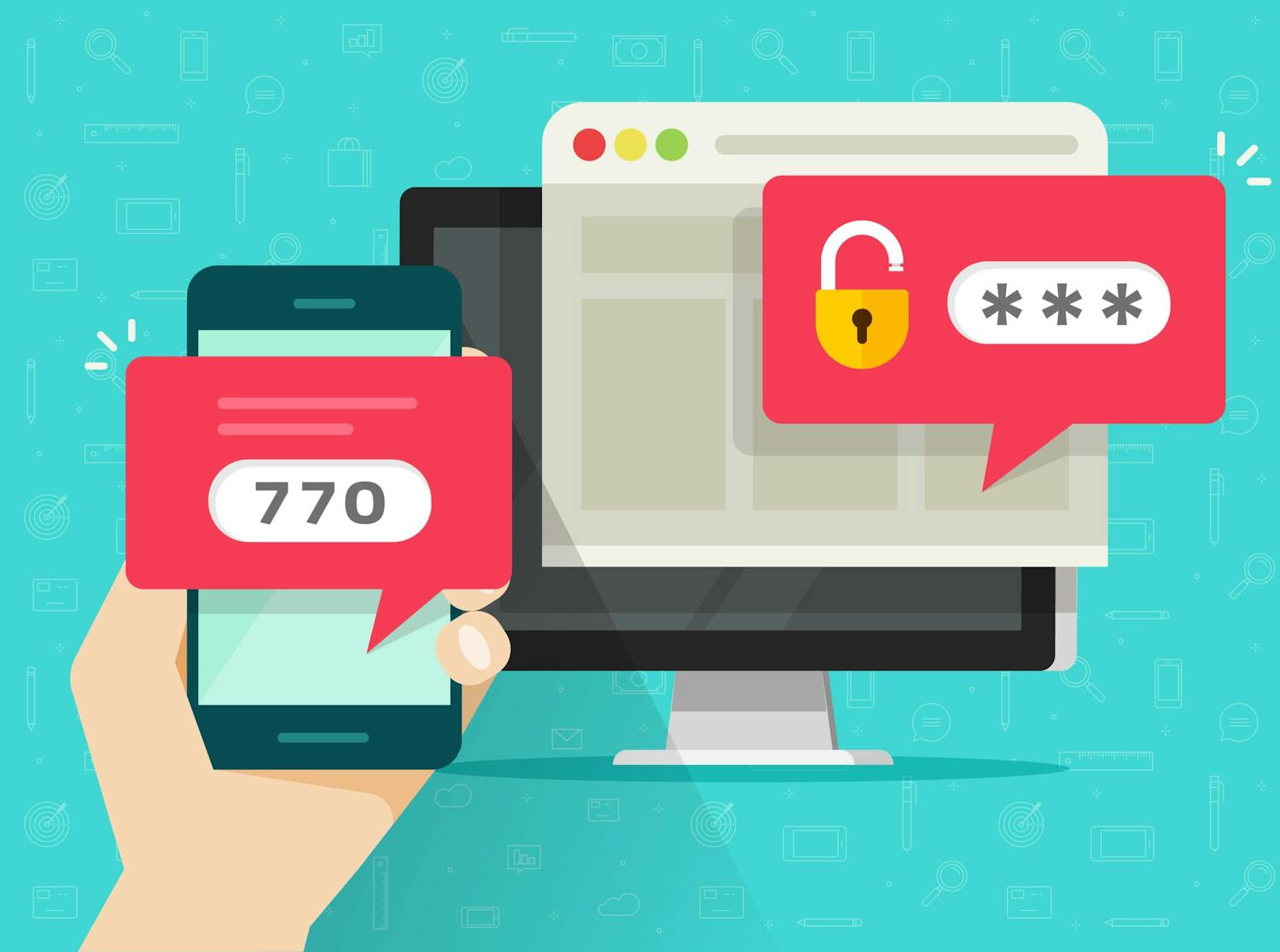Millioner av kontoer på nettet blir hver uke utsatt for hackerangrep slik at IT-kriminelle kan logge på f.eks. vanlige pc-brukeres e-postkontoer.
Det eneste hackerne trenger å gjøre er å gjette passordet ditt, og med de vanene mange nordmenn har når det gjelder passord, er det ofte en lett sak for en hacker å gjette.
Men med totrinnsbekreftelse og en Authenticator-app på telefonen kan du sikre kontoene dine på en enkel og praktisk måte.
> Les også: Her er Norges verste passord
Totrinnsbekreftelse er hackerens verste fiende
Det blir umiddelbart vanskeligere for hackeren hvis du også har aktivert totrinnsgodkjenning (også kalt totrinnsbekreftelse eller totrinnsautentisering) på f.eks. Google-kontoen din.
Da må hackeren nemlig både bruke ditt selvvalgte passord og bekrefte påloggingshandlingen med telefonen din, f.eks. via SMS, og det kan hackeren rent praktisk bare gjøre med telefonen i hånden.
Slik bruker du Google Authenticator
Google står bak en spesiell form for totrinnsbekreftelse der telefongodkjenningen foregår i en såkalt Authenticator-app.
Denne metoden utmerker seg ved å være sikrere fordi hackere ikke kan fange opp tekstmeldinger med passord. Samtidig gjør Authenticator-appen det mulig å legge til pålogging på langt flere tjenester i ett og samme verktøy.
I magasinet Komputer for alle nummer 4/2023 har vi beskrevet hvordan du laster ned Google Authenticator til Android og iOS, og hvordan du setter opp appen til å motta totrinnsbekreftelse for både Google-kontoen og Microsoft-kontoen din.
> Du kan lese artikkelen «Logg på helt sikkert» i Fordelssonen her
Legg til Facebook i Google Authenticator
Her viser vi hvordan du legger til Facebook-kontoen din i Google Authenticator-appen.
- Logg på Facebook-kontoen din i en nettleser. Klikk på profilikonet øverst til høyre.
- Velg Innstillinger og personvern.
- Velg Innstillinger etterfulgt av Sikkerhet og innlogging.
- Ved siden av Bruk totrinnsgodkjenning velger du Rediger.
- Nå klikker du på Bruk godkjenningsapp.
- Til slutt bruker du Google Authenticator-appen på telefonen til å skanne QR-koden i nettleseren. Deretter kan du bruke appen til å godkjenne fremtidig pålogging på Facebook-kontoen.
Vær oppmerksom på at du vanligvis bare blir bedt om den ekstra godkjenningen når du logger på fra en ny enhet, i en ny nettleser eller når du er i inkognitomodus.
> Les også: Slik sikrer du Microsoft-kontoen med totrinnsbekreftelse
Legg til andre tjenester i Google Authenticator
Du kan også legge til andre tjenester i Google Authenticator. På den måten trenger du bare én app til å håndtere totrinnsgodkjenningene dine.
Dette gjøres vanligvis på samme måte som du skanner en QR-kode. Her kan du se hvordan du gjør det i en rekke andre tjenester (på engelsk).